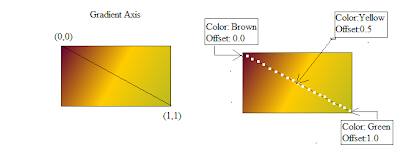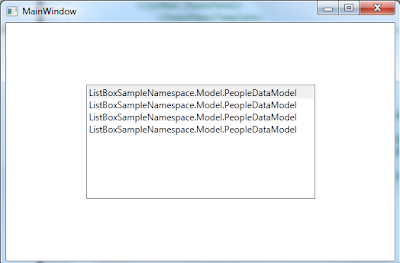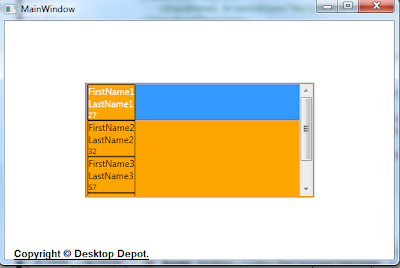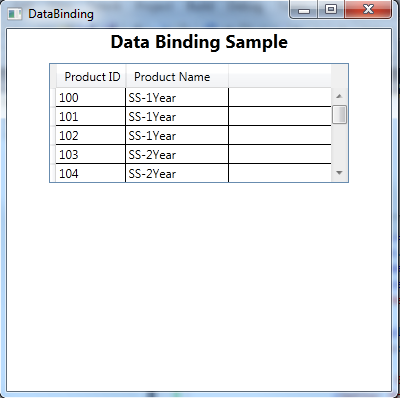In WPF everything is visible because it is painted with Brush.Brushes enable the user to paint user interface (UI) controls with anything from simple, solid colors to complex sets of patterns and images.A brush is used to describe background of a button, the foreground of text(font color), and the filling color of the shape.
A Brush "paints" an area with its output. Different brushes have different types of output. Brushes can paint an area with a solid color/with a gradient/pattern/ image/ drawing.
There are diffenrent types of Brushes.
- SolidColorBrush
- LinearGradientBrush
- RadialGradientBrush
- ImageBrush
SolidColorBrush: paints an area with a solid Color. We can fill the area either with the predefined color provided by the Colors class or using RGB color codes.(
Color Picker)

<Ellipse Stroke="Black" StrokeThickness="2" Margin="35,130,435,324">
<Ellipse.Fill>
<SolidColorBrush Color="DarkOrange"></SolidColorBrush>
</Ellipse.Fill>
</Ellipse>
<Label Content="SolidColorBrush" Height="30"
HorizontalAlignment="Left" Margin="35,80,0,0"
Name="SolidColorBrushLabel" VerticalAlignment="Top"
Width="100" Background="DarkOrange"/>
LinearGradientBrush: paints an area with a linear gradient. A linear gradient blends two or more colors across a line, the gradient axis. Use GradientStop objects to specify the colors in the gradient and their positions.
The default linear gradient is diagonal. In the default, the StartPoint of a linear gradient is (0,0), the upper-left corner of the area being painted, and its EndPoint is (1,1), the lower-right corner of the area being painted. The colors in the resulting gradient are interpolated along the diagonal path. If we want to the linear gradient Horizontal, set the StartPoint="0,0" and EndPoint="0,1" and for Vertical gradient StartPoint="0,0" and EndPoint="1,0"(Refresh X-Y Cartesian Coordinate System you learned in high school math class.:)) -

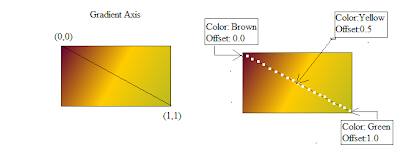
A line was added to highlight the interpolation path of the gradient from the start point to the end point.

<Grid>
<Rectangle Height="100" HorizontalAlignment="Left"
Margin="55,125,0,0" Name="LinearGradientBrushRectangle"
Stroke="Black" VerticalAlignment="Top" Width="180" >
<Rectangle.Fill>
<LinearGradientBrush>
<GradientStop Color="#660033" Offset="0.0" />
<GradientStop Color="#FFCC00" Offset="0.5" />
<GradientStop Color="#BABA21" Offset="1" />
</LinearGradientBrush>
</Rectangle.Fill>
</Rectangle>
<Label Content="LinearGradientBrush " Height="30"
HorizontalAlignment="Left" Margin="70,70,0,0"
Name="LinearGradientBrushLabel" VerticalAlignment="Top" >
<Label.Background>
<LinearGradientBrush>
<GradientStop Color="#660033" Offset="0.0" />
<GradientStop Color="#FFCC00" Offset="0.5" />
<GradientStop Color="#BABA21" Offset="1" />
</LinearGradientBrush>
</Label.Background>
</Label>
</Grid>
RadialGradientBrush: paints an area with a radial gradient. A radial gradient blends two or more colors across a circle.

<Grid>
<Polygon Points="300,200 400,125 400,275 300,200" Margin="-183,-12,161,12">
<Polygon.Fill>
<RadialGradientBrush GradientOrigin="0.5,0.5">
<GradientStop Color=" #800080" Offset="0"/>
<GradientStop Color="Sienna" Offset="0.5"/>
<GradientStop Color="#4AA02C" Offset="1">
</GradientStop>
</RadialGradientBrush>
</Polygon.Fill>
</Polygon>
<Label Content="RadialGradientBrush " Height="30" HorizontalAlignment="Left" Margin="138,76,0,0" Name="RadialGradientBrushLabel" VerticalAlignment="Top" >
<Label.Background>
<RadialGradientBrush GradientOrigin="0.5,.7">
<GradientStop Color=" #800080" Offset="0"/>
<GradientStop Color="Sienna" Offset="0.5"/>
<GradientStop Color="#4AA02C" Offset="1"/>
</RadialGradientBrush>
</Label.Background>
</Label>
</Grid>
ImageBrush: paints an area with a ImageSource.

<Grid>
<Label Content="ImageBrush" Height="30"
HorizontalAlignment="Left" Margin="129,47,0,0"
Name="ImageBrushLabel" VerticalAlignment="Top"
FontWeight="Bold" >
<Label.Background>
<ImageBrush Viewbox="0.6,0.3,0.6,0.7" ImageSource="Image\ImageBrush.png"/>
</Label.Background>
</Label>
<Ellipse Height="80" HorizontalAlignment="Left"
Margin="95,101,0,0" Name="ImageBrushEllipse"
Stroke="Black" VerticalAlignment="Top" Width="145" >
<Ellipse.Fill>
<ImageBrush ImageSource="Image\ImageBrush.png"/>
</Ellipse.Fill>
</Ellipse>
</Grid>
References: http://msdn.microsoft.com/en-us/library/system.windows.media.brush.aspx